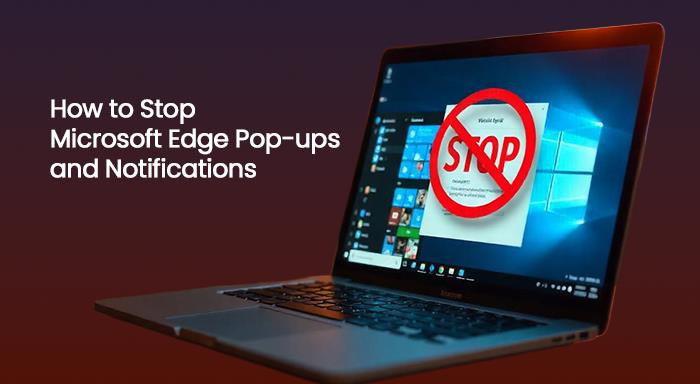
Microsoft Edge is a modern, fast browser that comes pre-installed with Windows. While it's packed with features, some users find the frequent pop-ups and notifications distracting—especially when they interrupt work or browsing. Whether it’s promotional messages from Microsoft or website alerts, these notifications can be managed or turned off entirely. If you’ve been looking for a way to regain control over your browsing experience, here’s how to stop Microsoft Edge pop-ups and notifications effectively.
1. Turn Off Website Notifications in Microsoft Edge
Many websites ask for permission to send you notifications. If you’ve accidentally allowed them or simply changed your mind, here’s how to revoke that access:
- Open Microsoft Edge.
- Click the three-dot menu in the top-right corner and go to Settings.
- Choose Cookies and site permissions from the sidebar.
- Scroll down and click on Notifications.
- Under the Allow section, you’ll see a list of websites that can send you notifications. Click the three dots next to each one and select Remove.
You can also toggle Ask before sending (recommended) to Off if you don’t want any website to ask you for notification permissions in the future.
2. Disable Pop-up Ads from Websites
Some pop-ups are simply advertisements or unwanted windows. Here's how to block them:
- Go back to Cookies and site permissions.
- Click on Pop-ups and redirects.
- Make sure the setting is switched to Blocked (recommended).
This will prevent most types of pop-up windows from appearing while you're browsing.
3. Stop Notifications from Microsoft Edge Itself
Edge sometimes displays internal suggestions and tips—like how to use certain features or Microsoft product promotions. To turn these off:
- Go to Settings > Privacy, search, and services.
- Scroll to the Services section.
- Toggle off options like Show me search and site suggestions using my typed characters and Show suggestions from Microsoft Edge.
Additionally, you can visit your Windows notification settings:
- Press Windows Key + I to open Settings.
- Go to System > Notifications.
- Scroll down and locate Microsoft Edge.
- Turn off its notifications entirely if you don't want to see them.
4. Want to Turn off Microsoft Edge Entirely?
If you're so frustrated with the interruptions that you're thinking, "I just want to turn off Microsoft Edge," it's important to note that you can't completely uninstall it from Windows—since it's part of the system. However, you can stop using it by setting a different default browser:
- Go to Settings > Apps > Default apps.
- Scroll down to Web browser and select your preferred alternative (like Chrome or Firefox).
This way, even if Microsoft Edge remains on your system, you won't have to interact with it regularly.
Conclusion
Pop-ups and notifications in Microsoft Edge don’t have to be a constant annoyance. By taking a few minutes to adjust your browser and system settings, you can significantly reduce or eliminate them altogether. Whether you’re trying to stop distractions or looking to turn off Microsoft Edge in favor of another browser, these steps will help you browse more peacefully.
Related Posts:
Explained Microsoft’s VASA-1 AI | Future Of AI Video Generation